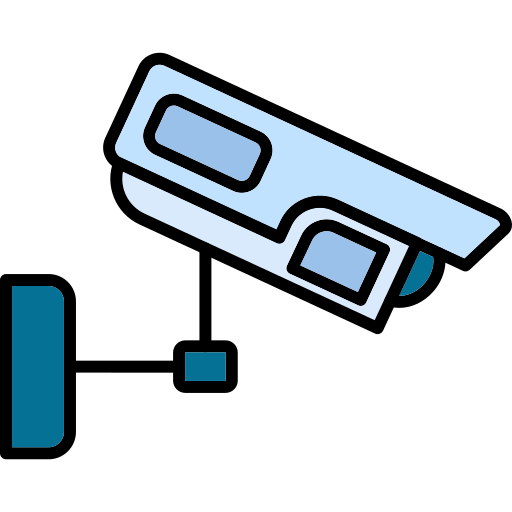In this digital age, home security has become a top priority for many individuals. With the advancement of technology, smart security cameras have gained immense popularity due to their ease of use and accessibility. Geeni cameras are among the top choices for many homeowners, but a common question that arises is whether one can view their Geeni camera on a PC. In this article, we will explore the possibilities of accessing your Geeni camera’s live feed on a PC and the steps to achieve this.
How to View Geeni Camera on a PC
Step 1: Check Camera Compatibility
Before attempting to view your Geeni camera on a PC, it is essential to ensure that your Geeni camera model supports this functionality. While most Geeni cameras are designed to be compatible with PCs, some older models might have limitations. Check the user manual or visit the official Geeni website to confirm compatibility.
Step 2: Install the Geeni App
To view your Geeni camera on a PC, you will first need to install the Geeni app on your smartphone or tablet. The Geeni app is available for both Android and iOS devices and can be downloaded from the respective app stores.
Step 3: Create a Geeni Account
Once you have installed the Geeni app, you will need to create a Geeni account. Launch the app and follow the on-screen instructions to sign up with your email address. After successfully creating an account, log in to the app.
Step 4: Connecting the Geeni Camera to the App
Now, it’s time to set up your Geeni camera within the app. Connect the camera to a power source and ensure it is in pairing mode. In the Geeni app, navigate to the “Add Device” option and select “Camera.” Follow the prompts to connect the camera to your Wi-Fi network.
Step 5: Accessing the Camera on PC
Once your Geeni camera is successfully connected to the Geeni app on your mobile device, you can access it on your PC. Geeni offers a web-based interface that allows you to view your camera’s live feed on a computer. Open your preferred web browser and visit the Geeni website. Log in using the same credentials you used to set up the Geeni app.
After logging in, you should see a list of connected devices, including your Geeni camera. Click on the camera’s thumbnail to access the live feed. You can now monitor your home or any specific area where the camera is installed directly from your PC.
Troubleshooting Tips
In case you encounter any issues while setting up or accessing your Geeni camera on a PC, consider the following troubleshooting tips:
- Ensure that your Geeni camera is within the range of a stable Wi-Fi connection.
- Check that your Geeni app is updated to the latest version.
- Verify that your PC is connected to the internet.
- Clear your web browser’s cache and cookies before accessing the Geeni website.
Tips for Optimal Viewing Experience
To enhance your experience when viewing your Geeni camera on a PC, consider the following tips:
- Internet Speed: Ensure that you have a high-speed internet connection for smooth video streaming.
- Resolution Settings: Adjust the camera’s resolution settings based on your internet speed for the best quality without buffering issues.
- Browser Compatibility: Geeni’s web-based interface is compatible with most modern web browsers. Use the latest version of Google Chrome, Mozilla Firefox, or Microsoft Edge for optimal performance.
Advantages of Viewing Geeni Camera on PC
Viewing your Geeni camera on a PC offers several advantages:
- Larger Display: PCs generally have larger screens compared to smartphones, providing a better view of your camera feed.
- Multi-Tasking: You can monitor your camera while working or browsing on your PC, enhancing productivity.
- Easier Analysis: The larger screen allows for better scrutiny of details, which might be essential in certain scenarios.
Security and Privacy Concerns
While accessing your Geeni camera on a PC offers convenience, it is crucial to prioritize security and privacy:
- Secure Network: Ensure that both your PC and smartphone are connected to a secure Wi-Fi network with strong passwords.
- Firmware Updates: Regularly update your Geeni camera’s firmware to protect against vulnerabilities.
- Change Default Passwords: Always change default login credentials to prevent unauthorized access.
Integrating Geeni Camera with Smart Home Systems
Geeni cameras can often be integrated with smart home systems, allowing for seamless automation and control. Depending on your smart home setup, you can create custom routines that involve your Geeni camera, enhancing your overall home security.
Conclusion
In conclusion, viewing your Geeni camera on a PC is indeed possible and can be achieved by following simple steps. The Geeni app, along with its web-based interface, allows users to access their camera’s live feed conveniently. However, it is crucial to prioritize security measures to protect your privacy while enjoying the benefits of remote monitoring.
FAQs
-
Can I view multiple Geeni cameras on my PC?
- Yes, you can view multiple Geeni cameras on your PC using the Geeni app’s web-based interface.
-
Do I need a subscription to view my Geeni camera on a PC?
- No, a subscription is not required to access your Geeni camera’s live feed on a PC. It can be done for free through the Geeni app’s website.
-
Is it possible to pan or tilt my Geeni camera through the web interface?
- The capabilities of panning and tilting your Geeni camera depend on the specific model you own. Not all Geeni cameras offer this feature.
-
Can I share access to my Geeni camera’s live feed with others?
- Yes, you can share access to your Geeni camera with family members or trusted individuals through the Geeni app’s sharing feature.
-
What is the maximum range for accessing the Geeni camera on a PC?
- As long as your PC is connected to the internet and the Geeni camera is within the range of a stable Wi-Fi connection, there is no specific distance limitation for accessing the camera on a PC.